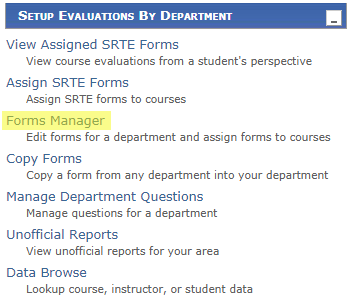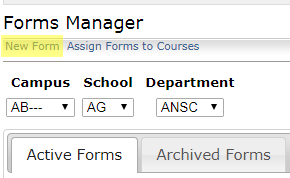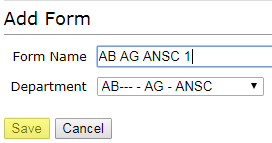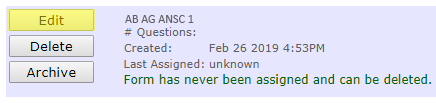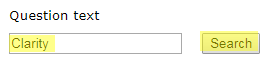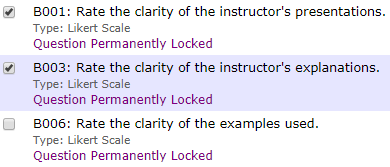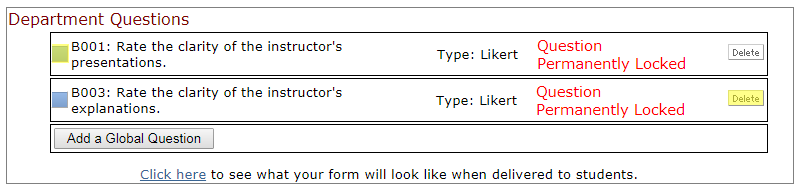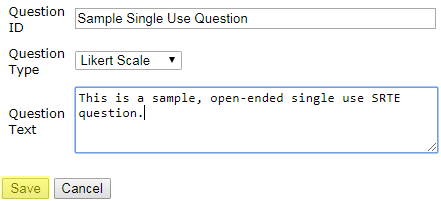Creating an SRTE Form
If no forms exist in the dropdown for the course disciplinary area, you
will need to create one. The good news is that once forms are created,
they are reusable.
We recommend creating new forms only when necessary. Changing forms too
frequently will cause issues of data consistency for historical
comparison. It will also increase the number of selections in your
dropdown list—archive outdated or no longer used forms to reduce
confusion in future use. To avoid compromising the associated data, a
form becomes 'locked' from editing once a student has responded to it.
A form cannot be deleted once there is response data associated with it.
Before getting started, confirm that you have Setup access by
logging in
to the SRTE tool. If you receive an error or no selections are available
when you log in, contact your local
SRTE Representative to request
access. They also serve as your primary point of contact for training and
resolving SRTE issues.
Creating the Form Shell
-
Select the Forms Manager link
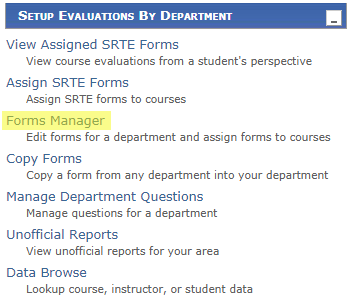
-
Select the New Form link in the toolbar.
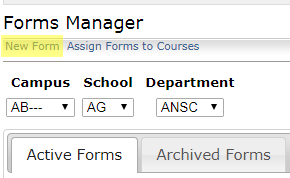
-
In the Name text box, enter the name of the form. If
you are creating a form for:
-
an entire academic unit, you should follow the form naming
protocol of: unit and version, e.g., AB AG ANSC 1
-
an individual course, you should follow the form naming
protocol of: unit, course, and version, e.g., AB AG ANSC100 1
-
a specific faculty member, you should follow the form naming
protocol of: unit, course, last name of faculty member, and
version, e.g., AB AG ANSC100 Smith 1.
This protocol has been established by the Vice Provost for Faculty Affairs.
-
Click the Save button to create your form shell. The
required University questions and the evaluation instructions are
automatically added to every form when it is created.
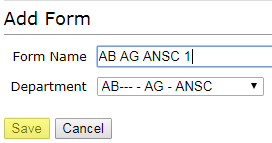
Adding Questions to Your Form Shell
Once you have created the form, you will need to add the questions your unit
has selected from the approved SRTE Item Choices.
Follow these steps to add your questions:
-
On the Forms Manager screen, click the
Edit button next to the name of the form for which
you want to add questions.
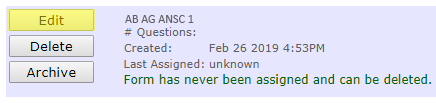
-
Now you may add up to 15 items to the form's "B Section" by clicking
on the Add a Global Question button.

-
You can view the entire list of Likert scale questions by clicking
the Search button or you can narrow your search by
entering a search term in the Question text field.
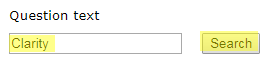
-
Click the boxes to add questions to your form. When you are finished
selecting questions, scroll to the bottom of the page and click on
the Save button. You will automatically be returned
to the Form Details screen.
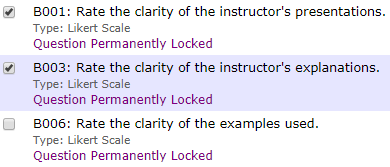
-
On the Form Details screen you can review the
questions you have added to the form. You can rearrange the order of
the items by using your cursor to "grab" the blue box beside the
question and then drop it in the order you want them to appear.
If you have inadvertently added a question you don't want, simply
select the Delete button next to the question you
want to remove.
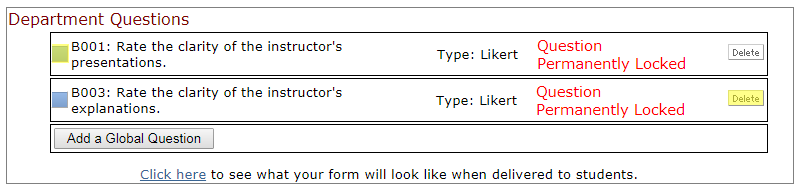
Follow these steps to add items to the
"Instructor Questions—C Section. You may add up to
5 items from the remaining approved SRTE Item Choices.
Additional Questions Section
The Additional Questions section allows for Yes/No,
Likert Scale, and Free Text or Open Ended question types. Information
about how to utilize this section is available on the
SRTE Item Choices page.
There are three ways to add questions to this section:
-
Add a Global Question allows you to add items from
those remaining approved SRTE Item Choices.
-
Add a Single Use Question allows you to define a
question you plan to use only on this form. To add a Single Use
question, click on the Single Use button under the
Additional Questions section.

Enter a unique Question ID, select the Question Type, enter the
question text, and click the Save button.
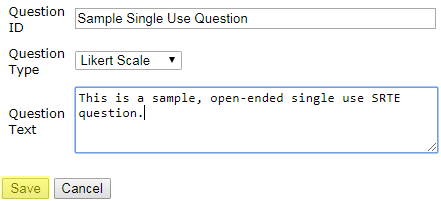
-
Add a Question from the Department Pool allows you to
add a question that you can reuse on multiple forms. Before using this
feature you will need to first add the question to your department
pool (see
Creating and Managing Department Pool Questions).
If you've already added your question to the pool, simply select the
Add a Question from the Department Pool button and
follow the same steps as described above to add your question.
Reviewing Your Finished Form
Once you are done adding all of your questions, it's important that you
review the form and the order of the questions to make sure they appear as
you intend. You can do this by selecting any of the
Click here options to view the form to see what it will
look like to your students.