The SRTE tool allows Departments to develop their own bank of questions for use across multiple forms. To create/edit your Department Question Bank:
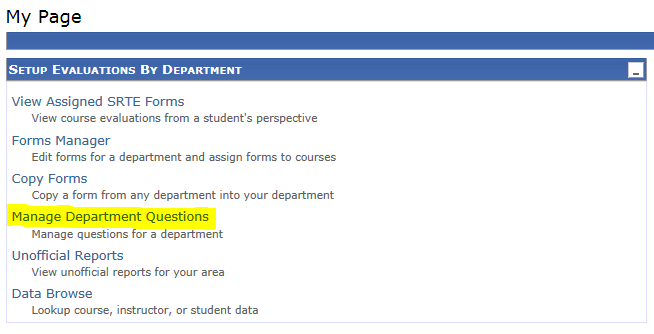
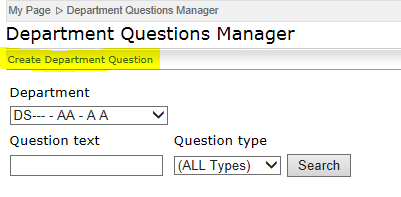
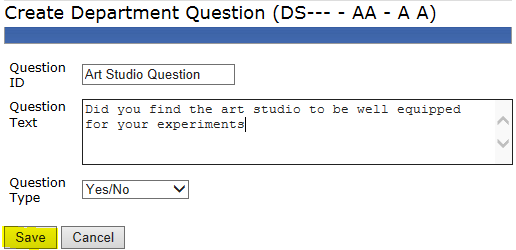
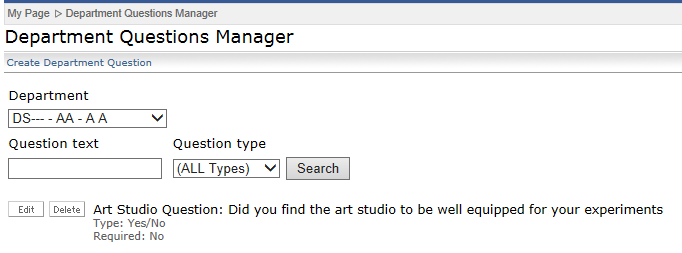
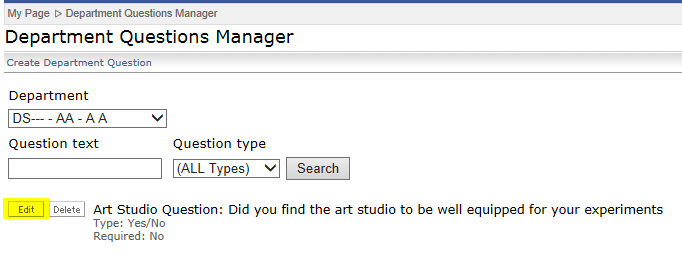
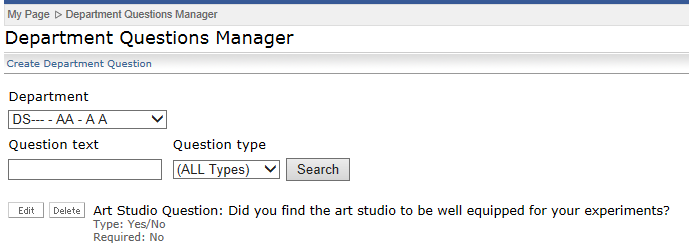
Note: A question is only editable if it hasn't been added to a form. Once it has been added to a form, you will need to remove it from the form to edit it. You can add the question back to the form after you're done editing it. However, if the question has been added to a form that has been administered to a student, the question is permanently locked and cannot be changed. Forms and questions are locked to historically preserve the questions and their responses. If you need to edit the question, you will need to create a new question and add it to a new form.
Hint: Use the Copy Forms feature to quickly create a new form. The copied form is now editable for you to add and delete questions to the "new" form.