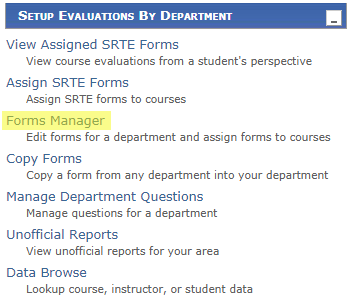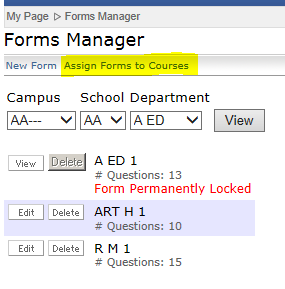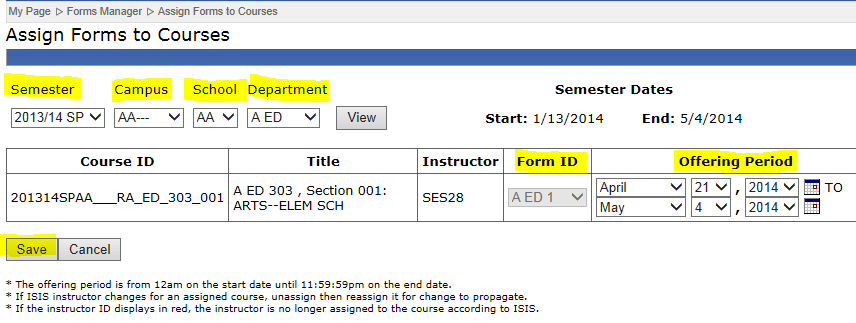Assigning SRTE Forms to Courses
Before you assign a form, you'll want to verify:
- the correct instructor is affiliated with the course. To view the instructor's full name, simply hover your cursor over the instructor's UserID. If the Instructor field is listed as "No ID" or the wrong ID, you will need to correct this in LionPath. It takes approximately 24 hours for the SRTE tool to reflect changes made in LionPath so you'll want to allow enough time to make any corrections.
- the correct form is available for this discipline. If there are no items in the Form ID dropdown list, that means no forms have been created for this area. You can either Create a New Form or Copy an Existing Form.
- the correct offering period. The default Offering Period is set to the last two weeks of a traditional semester. If you are working with courses that don't run the traditional semester, you'll need to modify the offering dates to coincide with the number of weeks the course is offered and when the course ends. A good rule to follow in setting the offering dates is 1 business day for each week of instruction, plus any weekend or study days between the last day of class and the final (e.g., a 6 week course will have an offering period of 6 business days). The offering period shouldn't exceed 10 business days, the equivalent of the default offering period for the semester.
If you have everything in place, you are now ready to assign forms to your courses.
- In the Setup Evaluations by Department subheading on My Page, select the Forms Manager link.
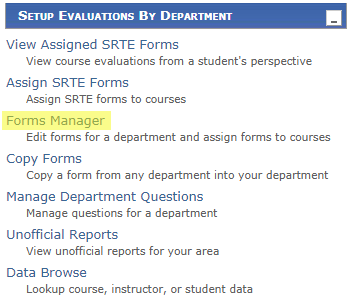
- Select the Assign Forms to Courses link in the toolbar.
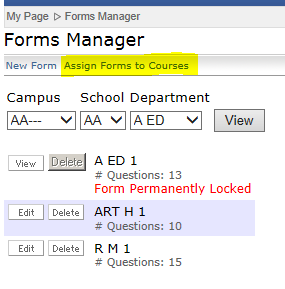
- Make sure you have the correct semester selected from the Semester dropdown list. If you are responsible for multiple campuses, schools, and departments, use the respective dropdowns to select those areas. Click on the View button to show the courses available from your selections.
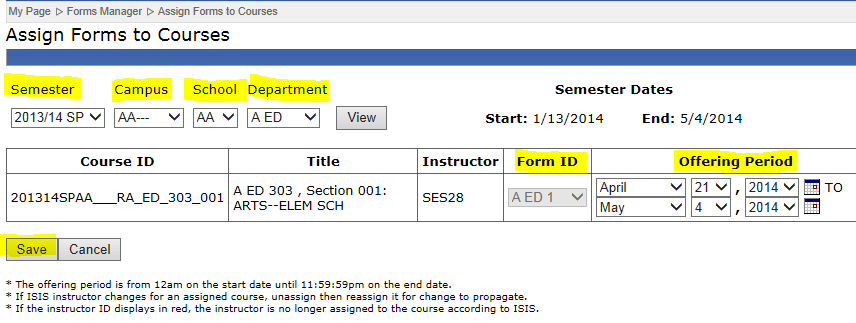
Select a form from the dropdown list and verify/change the offering dates for each course you want to assign an SRTE to. Remember to Save your work at the bottom of each page. This will be particularly important if you have multiple interruptions as you are assigning forms to your courses. You can review your work here or you can use the Unofficial Reports Tool.
Once your offering period begins, you may notice some of your form names have changed to gray, while others have not. This indicates that at least one student has saved or submitted a response for this course section. It also means that the form assignment is now locked to preserve the questions asked with their respective responses and you can no longer unassign or change the form associated with this course section.